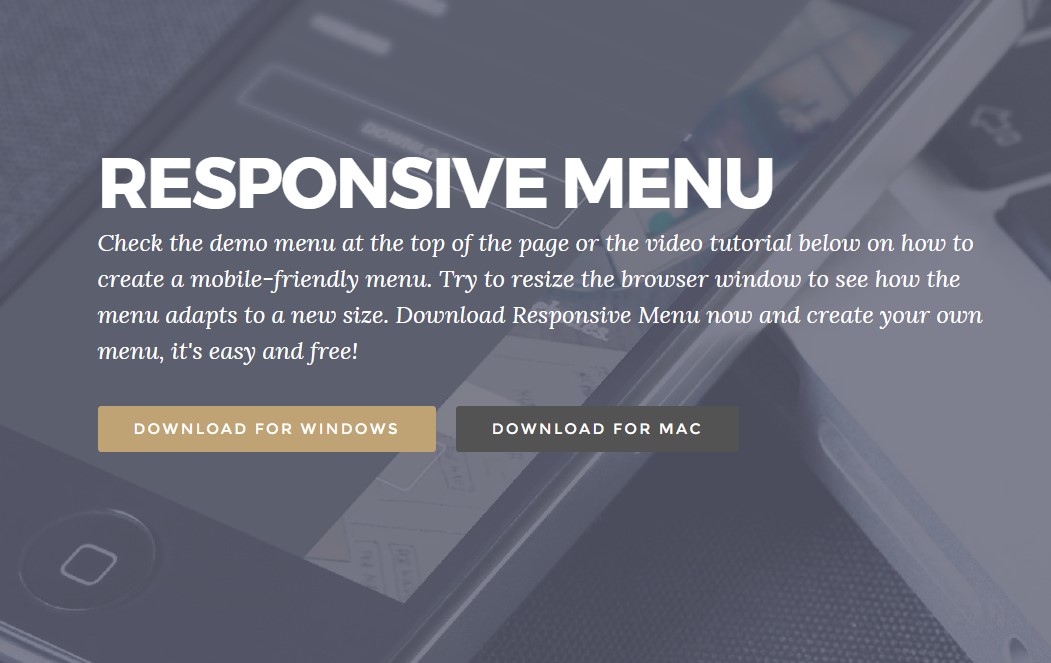Bootstrap Navbar Example
Introduction
Irrespective of how tricky and well-thought internet site structure we create, it does not matter a lot if we fail to provide the visitor a efficient and simple solution accessing it and getting to the exact webpage needed swiftly and with least efforts no matter the screen size of the gadget showing the website. As soon as it goes to responsive behavior, the navbar can be set up to collapse under a specific screen width and a display horizontal above it looks and user sense. Listed here is precisely how:
How you can make use of the Bootstrap Navbar Dropdown:
Here's what you require to learn before starting along with the navbar:
- Navbars demand a wrapping
.navbar.navbar-toggleable-*- Navbars and their components are fluid by default. Utilize optional containers to limit their horizontal width.
- Navbars and their items are constructed with flexbox, providing quick and easy placement alternatives by means of utility classes.
- Navbars are simply responsive by default, though you have the ability to simply customize all of them to change that. Responsive behavior baseds on Collapse JavaScript plugin.
- Insure access utilizing a
<nav><div>role="navigation"Due to the fact that the responsive behavior it the soul of the Bootstrap framework we'll center on creating responsive navbars as basically these are actually the ones we'll mostly require.
Statin things this way the next step in building the navbar is making a
<div>.collapse.navbar-toggleable- ~ the largest display size where you want it be hidden ~.navbar-toggleable-smYet another factor to bear in mind
A matter to note is that in the new Bootstrap 4 framework the ways of selecting the alignment of the navbar items has been revised a little in order different appearances to be possibly referenced to various screen sizes.
Continue reading to get an illustration and selection of assisted sub-components.
For examples
Promoted content
Navbars possessed built-in support for a selection of sub-components. Choose the following like wanted:
.navbar-brand.navbar-nav.navbar-toggler.form-inline.navbar-text.collapse.navbar-collapseHere's an illustration of all the sub-components provided within a responsive light-themed navbar which instantly collapses at the
md<nav class="navbar navbar-toggleable-md navbar-light bg-faded">
<button class="navbar-toggler navbar-toggler-right" type="button" data-toggle="collapse" data-target="#navbarSupportedContent" aria-controls="navbarSupportedContent" aria-expanded="false" aria-label="Toggle navigation">
<span class="navbar-toggler-icon"></span>
</button>
<a class="navbar-brand" href="#">Navbar</a>
<div class="collapse navbar-collapse" id="navbarSupportedContent">
<ul class="navbar-nav mr-auto">
<li class="nav-item active">
<a class="nav-link" href="#">Home <span class="sr-only">(current)</span></a>
</li>
<li class="nav-item">
<a class="nav-link" href="#">Link</a>
</li>
<li class="nav-item">
<a class="nav-link disabled" href="#">Disabled</a>
</li>
</ul>
<form class="form-inline my-2 my-lg-0">
<input class="form-control mr-sm-2" type="text" placeholder="Search">
<button class="btn btn-outline-success my-2 my-sm-0" type="submit">Search</button>
</form>
</div>
</nav>Label
The
.navbar-brand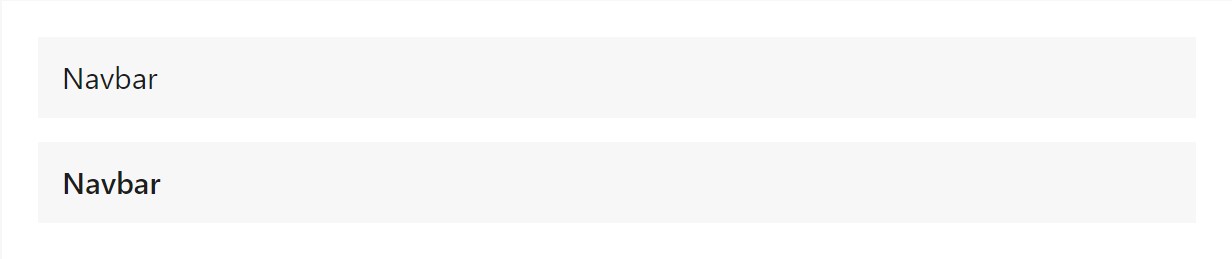
<!-- As a link -->
<nav class="navbar navbar-light bg-faded">
<a class="navbar-brand" href="#">Navbar</a>
</nav>
<!-- As a heading -->
<nav class="navbar navbar-light bg-faded">
<h1 class="navbar-brand mb-0">Navbar</h1>
</nav>Bring in pictures to the
.navbar-brand
<!-- Just an image -->
<nav class="navbar navbar-light bg-faded">
<a class="navbar-brand" href="#">
<div class="img"><img src="/assets/brand/bootstrap-solid.svg" width="30" height="30" alt=""></div>
</a>
</nav>
<!-- Image and text -->
<nav class="navbar navbar-light bg-faded">
<a class="navbar-brand" href="#">
<div class="img"><img src="/assets/brand/bootstrap-solid.svg" width="30" height="30" class="d-inline-block align-top" alt=""></div>
Bootstrap
</a>
</nav>Nav
Navbar site navigation urls set up on
.navActive conditions-- with
.active.nav-link.nav-item
<nav class="navbar navbar-toggleable-md navbar-light bg-faded">
<button class="navbar-toggler navbar-toggler-right" type="button" data-toggle="collapse" data-target="#navbarNav" aria-controls="navbarNav" aria-expanded="false" aria-label="Toggle navigation">
<span class="navbar-toggler-icon"></span>
</button>
<a class="navbar-brand" href="#">Navbar</a>
<div class="collapse navbar-collapse" id="navbarNav">
<ul class="navbar-nav">
<li class="nav-item active">
<a class="nav-link" href="#">Home <span class="sr-only">(current)</span></a>
</li>
<li class="nav-item">
<a class="nav-link" href="#">Features</a>
</li>
<li class="nav-item">
<a class="nav-link" href="#">Pricing</a>
</li>
<li class="nav-item">
<a class="nav-link disabled" href="#">Disabled</a>
</li>
</ul>
</div>
</nav>And given that we use classes for our navs, you can easily avoid the list-based solution totally if you want.

<nav class="navbar navbar-toggleable-md navbar-light bg-faded">
<button class="navbar-toggler navbar-toggler-right" type="button" data-toggle="collapse" data-target="#navbarNavAltMarkup" aria-controls="navbarNavAltMarkup" aria-expanded="false" aria-label="Toggle navigation">
<span class="navbar-toggler-icon"></span>
</button>
<a class="navbar-brand" href="#">Navbar</a>
<div class="collapse navbar-collapse" id="navbarNavAltMarkup">
<div class="navbar-nav">
<a class="nav-item nav-link active" href="#">Home <span class="sr-only">(current)</span></a>
<a class="nav-item nav-link" href="#">Features</a>
<a class="nav-item nav-link" href="#">Pricing</a>
<a class="nav-item nav-link disabled" href="#">Disabled</a>
</div>
</div>
</nav>You may also implement dropdowns in your navbar nav. Dropdown menus require a covering element for installing, thus make certain to utilize nested and particular elements for
.nav-item.nav-link
<nav class="navbar navbar-toggleable-md navbar-light bg-faded">
<button class="navbar-toggler navbar-toggler-right" type="button" data-toggle="collapse" data-target="#navbarNavDropdown" aria-controls="navbarNavDropdown" aria-expanded="false" aria-label="Toggle navigation">
<span class="navbar-toggler-icon"></span>
</button>
<a class="navbar-brand" href="#">Navbar</a>
<div class="collapse navbar-collapse" id="navbarNavDropdown">
<ul class="navbar-nav">
<li class="nav-item active">
<a class="nav-link" href="#">Home <span class="sr-only">(current)</span></a>
</li>
<li class="nav-item">
<a class="nav-link" href="#">Features</a>
</li>
<li class="nav-item">
<a class="nav-link" href="#">Pricing</a>
</li>
<li class="nav-item dropdown">
<a class="nav-link dropdown-toggle" href="http://example.com" id="navbarDropdownMenuLink" data-toggle="dropdown" aria-haspopup="true" aria-expanded="false">
Dropdown link
</a>
<div class="dropdown-menu" aria-labelledby="navbarDropdownMenuLink">
<a class="dropdown-item" href="#">Action</a>
<a class="dropdown-item" href="#">Another action</a>
<a class="dropdown-item" href="#">Something else here</a>
</div>
</li>
</ul>
</div>
</nav>Forms
Apply various form controls and elements in a navbar by using
.form-inline
<nav class="navbar navbar-light bg-faded">
<form class="form-inline">
<input class="form-control mr-sm-2" type="text" placeholder="Search">
<button class="btn btn-outline-success my-2 my-sm-0" type="submit">Search</button>
</form>
</nav>Align the contents of your inline forms along with utilities just as needed.

<nav class="navbar navbar-light bg-faded justify-content-between">
<a class="navbar-brand">Navbar</a>
<form class="form-inline">
<input class="form-control mr-sm-2" type="text" placeholder="Search">
<button class="btn btn-outline-success my-2 my-sm-0" type="submit">Search</button>
</form>
</nav>Input groups work, as well:

<nav class="navbar navbar-light bg-faded">
<form class="form-inline">
<div class="input-group">
<span class="input-group-addon" id="basic-addon1">@</span>
<input type="text" class="form-control" placeholder="Username" aria-describedby="basic-addon1">
</div>
</form>
</nav>Different buttons are assisted like component of these navbar forms, as well. This is in addition a great pointer that vertical positioning utilities may be utilized to line up different sized features.

<nav class="navbar navbar-light bg-faded">
<form class="form-inline">
<button class="btn btn-outline-success" type="button">Main button</button>
<button class="btn btn-sm align-middle btn-outline-secondary" type="button">Smaller button</button>
</form>
</nav>Text message
Navbars can include pieces of content with the aid of
.navbar-text
<nav class="navbar navbar-light bg-faded">
<span class="navbar-text">
Navbar text with an inline element
</span>
</nav>Combine and match with additional elements and utilities just as wanted.

<nav class="navbar navbar-toggleable-md navbar-light bg-faded">
<button class="navbar-toggler navbar-toggler-right" type="button" data-toggle="collapse" data-target="#navbarText" aria-controls="navbarText" aria-expanded="false" aria-label="Toggle navigation">
<span class="navbar-toggler-icon"></span>
</button>
<a class="navbar-brand" href="#">Navbar w/ text</a>
<div class="collapse navbar-collapse" id="navbarText">
<ul class="navbar-nav mr-auto">
<li class="nav-item active">
<a class="nav-link" href="#">Home <span class="sr-only">(current)</span></a>
</li>
<li class="nav-item">
<a class="nav-link" href="#">Features</a>
</li>
<li class="nav-item">
<a class="nav-link" href="#">Pricing</a>
</li>
</ul>
<span class="navbar-text">
Navbar text with an inline element
</span>
</div>
</nav>Color schemes
Style the navbar has never been actually simpler because of the mixture of style classes and
background-color.navbar-light.navbar-inverse.bg-*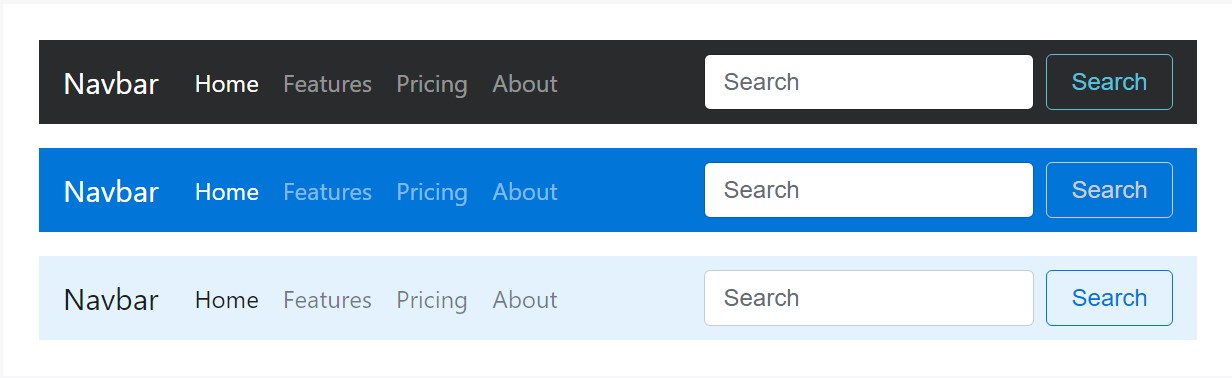
<nav class="navbar navbar-inverse bg-inverse">
<!-- Navbar content -->
</nav>
<nav class="navbar navbar-inverse bg-primary">
<!-- Navbar content -->
</nav>
<nav class="navbar navbar-light" style="background-color: #e3f2fd;">
<!-- Navbar content -->
</nav>Containers
Though it is generally not required, you can cover a navbar in a
.container
<div class="container">
<nav class="navbar navbar-toggleable-md navbar-light bg-faded">
<a class="navbar-brand" href="#">Navbar</a>
</nav>
</div>If the container is inside your navbar, its horizontal padding is taken away at breakpoints below your determined
.navbar-toggleable-*
<nav class="navbar navbar-toggleable-md navbar-light bg-faded">
<div class="container">
<a class="navbar-brand" href="#">Navbar</a>
</div>
</nav>Positioning
Work with arrangement utilities to insert navbars inside non-static settings. Choose positioned to the top, placed to the bottom, or else stickied to the top . Consider that
position: sticky.sticky-top
<nav class="navbar navbar-light bg-faded">
<a class="navbar-brand" href="#">Full width</a>
</nav>
<nav class="navbar fixed-top navbar-light bg-faded">
<a class="navbar-brand" href="#">Fixed top</a>
</nav>
<nav class="navbar fixed-bottom navbar-light bg-faded">
<a class="navbar-brand" href="#">Fixed bottom</a>
</nav>
<nav class="navbar sticky-top navbar-light bg-faded">
<a class="navbar-brand" href="#">Sticky top</a>
</nav>Responsive activities
Navbars has the ability to work with
.navbar-toggler.navbar-collapse.navbar-toggleable-*Toggler
Navbar togglers can possibly be left or right fixed using
.navbar-toggler-left.navbar-toggler-rightWith no
.navbar-brand
<nav class="navbar navbar-toggleable-md navbar-light bg-faded">
<button class="navbar-toggler" type="button" data-toggle="collapse" data-target="#navbarTogglerDemo01" aria-controls="navbarTogglerDemo01" aria-expanded="false" aria-label="Toggle navigation">
<span class="navbar-toggler-icon"></span>
</button>
<div class="collapse navbar-collapse" id="navbarTogglerDemo01">
<a class="navbar-brand" href="#">Hidden brand</a>
<ul class="navbar-nav mr-auto mt-2 mt-lg-0">
<li class="nav-item active">
<a class="nav-link" href="#">Home <span class="sr-only">(current)</span></a>
</li>
<li class="nav-item">
<a class="nav-link" href="#">Link</a>
</li>
<li class="nav-item">
<a class="nav-link disabled" href="#">Disabled</a>
</li>
</ul>
<form class="form-inline my-2 my-lg-0">
<input class="form-control mr-sm-2" type="text" placeholder="Search">
<button class="btn btn-outline-success my-2 my-sm-0" type="submit">Search</button>
</form>
</div>
</nav>Having a brand name presented on the left and toggler on the right:

<nav class="navbar navbar-toggleable-md navbar-light bg-faded">
<button class="navbar-toggler navbar-toggler-right" type="button" data-toggle="collapse" data-target="#navbarTogglerDemo02" aria-controls="navbarTogglerDemo02" aria-expanded="false" aria-label="Toggle navigation">
<span class="navbar-toggler-icon"></span>
</button>
<a class="navbar-brand" href="#">Navbar</a>
<div class="collapse navbar-collapse" id="navbarTogglerDemo02">
<ul class="navbar-nav mr-auto mt-2 mt-md-0">
<li class="nav-item active">
<a class="nav-link" href="#">Home <span class="sr-only">(current)</span></a>
</li>
<li class="nav-item">
<a class="nav-link" href="#">Link</a>
</li>
<li class="nav-item">
<a class="nav-link disabled" href="#">Disabled</a>
</li>
</ul>
<form class="form-inline my-2 my-lg-0">
<input class="form-control mr-sm-2" type="text" placeholder="Search">
<button class="btn btn-outline-success my-2 my-sm-0" type="submit">Search</button>
</form>
</div>
</nav>Additional information
Occasionally you desire to operate the collapse plugin to trigger hidden material in other places on the page. Given that plugin handles the
iddata-target
<div class="pos-f-t">
<div class="collapse" id="navbarToggleExternalContent">
<div class="bg-inverse p-4">
<h4 class="text-white">Collapsed content</h4>
<span class="text-muted">Toggleable via the navbar brand.</span>
</div>
</div>
<nav class="navbar navbar-inverse bg-inverse">
<button class="navbar-toggler" type="button" data-toggle="collapse" data-target="#navbarToggleExternalContent" aria-controls="navbarToggleExternalContent" aria-expanded="false" aria-label="Toggle navigation">
<span class="navbar-toggler-icon"></span>
</button>
</nav>
</div>Conclusions
So essentially these are the way a navbar should be constructed in Bootstrap 4 and the fresh amazing changes arriving with the newest version. What's left for you is considering cool page structure and information.
Check out a couple of video clip guide relating to Bootstrap Navbar:
Linked topics:
Bootstrap Navbar formal documents
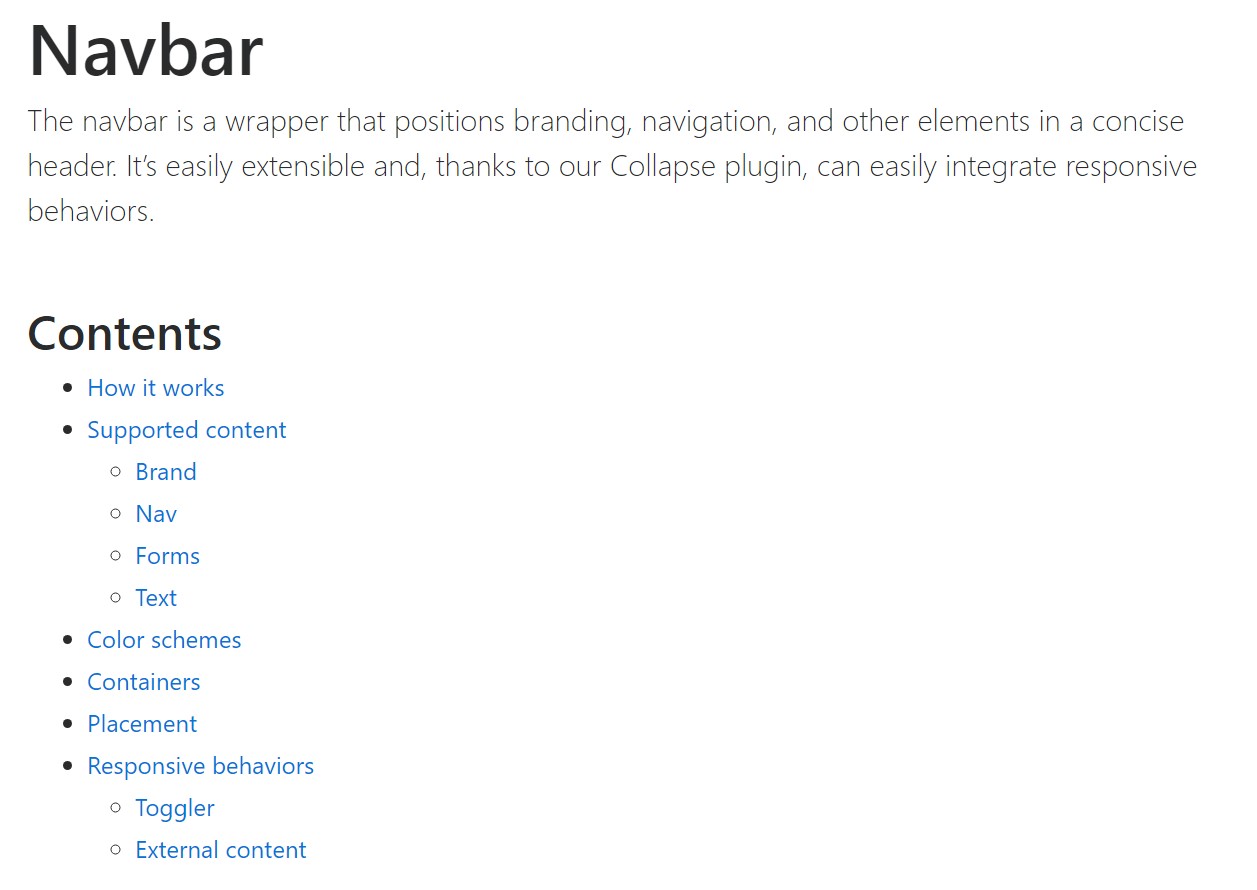
Regulate navbar item to the right inside Bootstrap 4 alpha 6
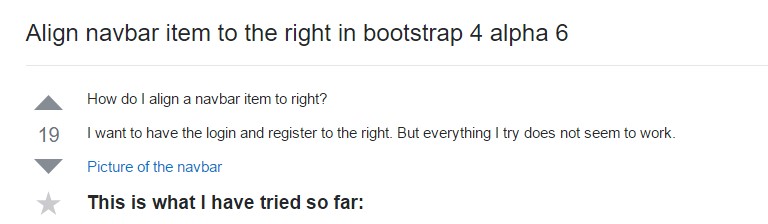
Bootstrap Responsive menu inside Mobirise